とりあえず、以前にダウンロードしていた 3.6.28 (バージョン3.6では最終版) が
あったので、それをインストールしてみました。
Windows版での事なのですが、Firefoxはバージョン4以降どうも動作におかしな
ところがあって、3.6.28が一番マシな感じがしています。
(この後、Windows版で正常に動作しなかった部分は、Linux版でも同じく
正常に動作しない事を確認しました)
ちなみに、バージョン3.6.28は2〜3か月前にはダウンロードできていたのですが、
今現在は出来ないようになっていました。
では、インストールの手順を紹介します。
(現在の最新バージョン 15.0.1 でも手順は同じです)
まず、ダウンロードした圧縮ファイルを保存します。ここでは /usr に保存。
クリックしてファイルを開きます。
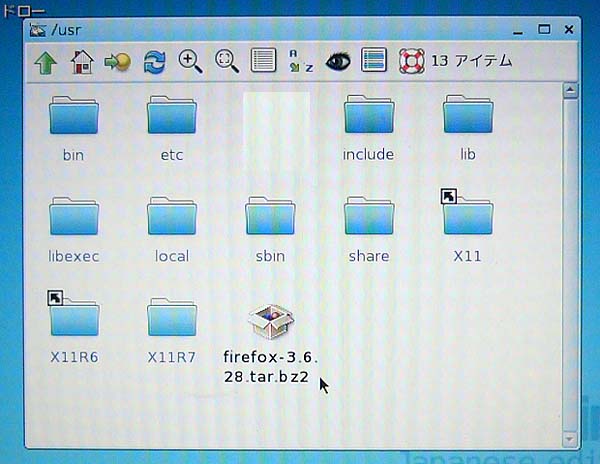
右上の [展開] をクリック。
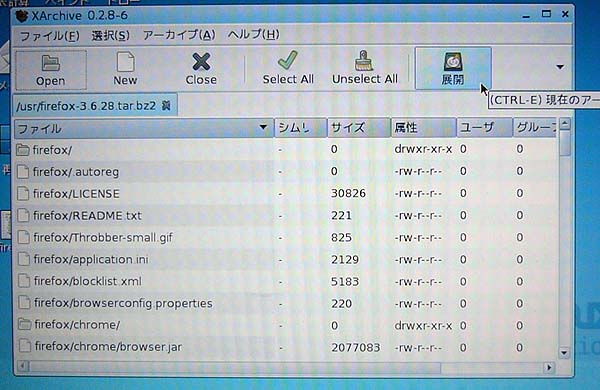
圧縮ファイル内のファイルを全く指定していない場合は、全て指定したとみなすようにできます。
[OK] をクリックします。
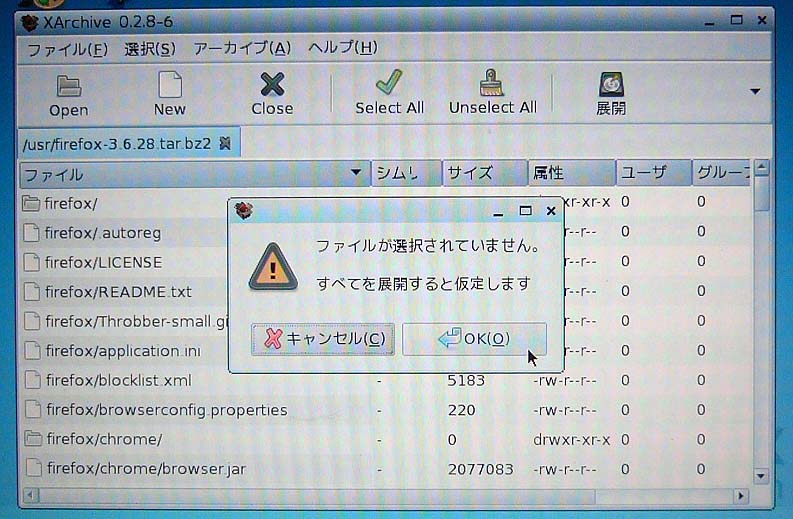
展開先のディレクトリの確認が出ます。[OK] をクリック。
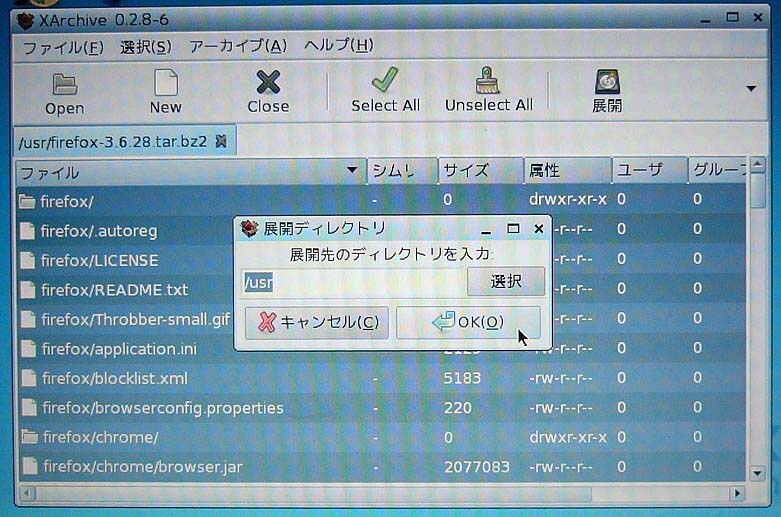
ファイルの展開中です。
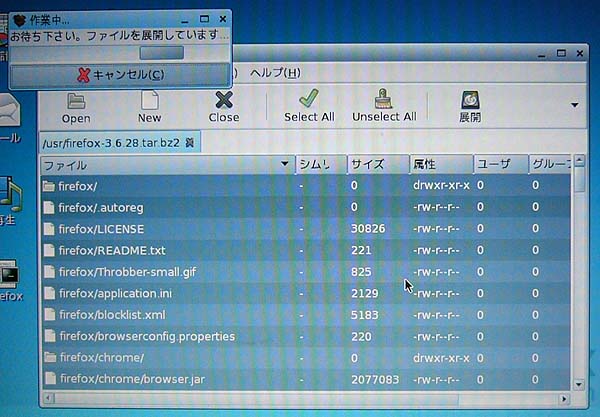
展開が完了しました。[OK] をクリック。
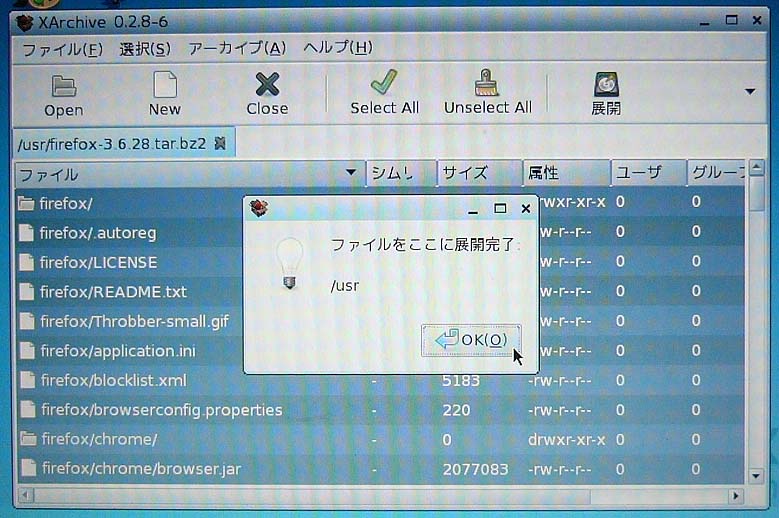
「firefox」というディレクトリが作成されました。ここに中身が展開されています。
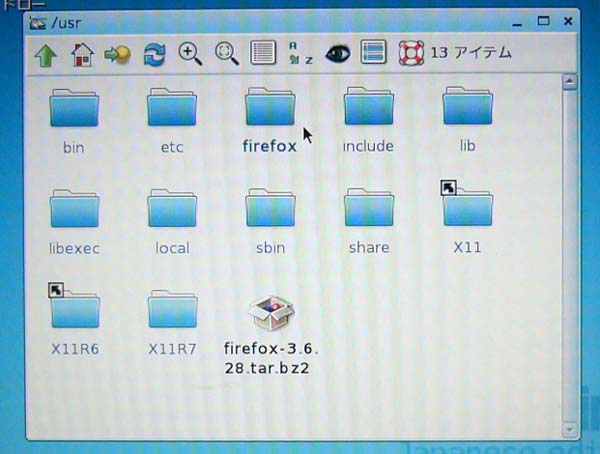
「firefox」フォルダを開くとこのようになります。
マウスカーソルで示している [firefox] アイコンを開くと実行されます。
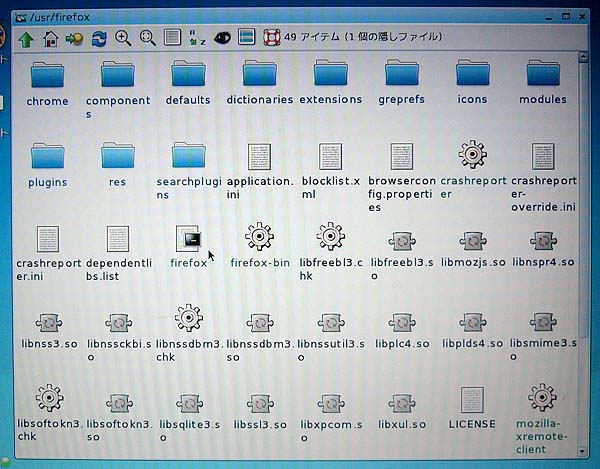
この [firefox] アイコンをデスクトップにコピーします。
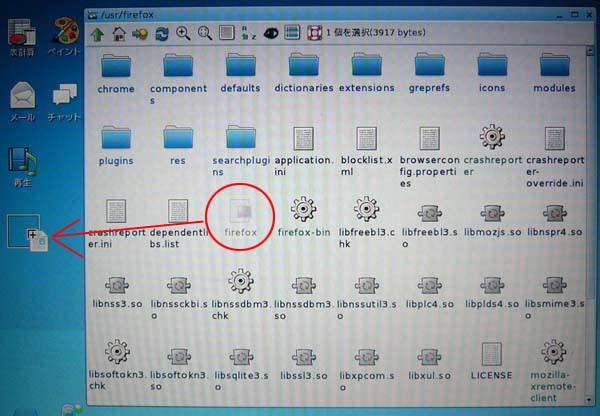
デスクトップにコピーした [firefox] アイコンをクリックしても起動します。
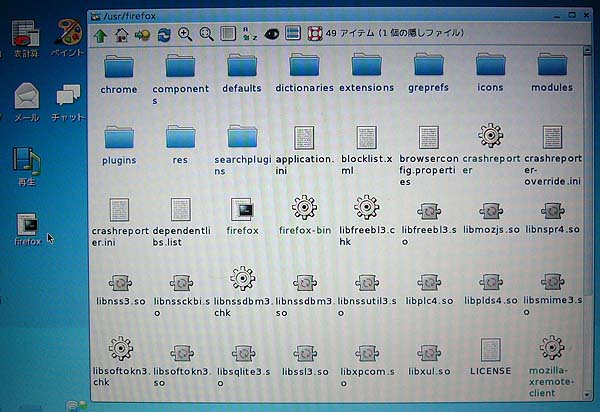
はい、このように Firefox バージョン 3.6.28 が起動しました。
ちなみに、Firefoxのスタートページに行くと、「バージョンが古いので最新版にしましょう」と誘われます。
みなさんは最新版を入れましょう。
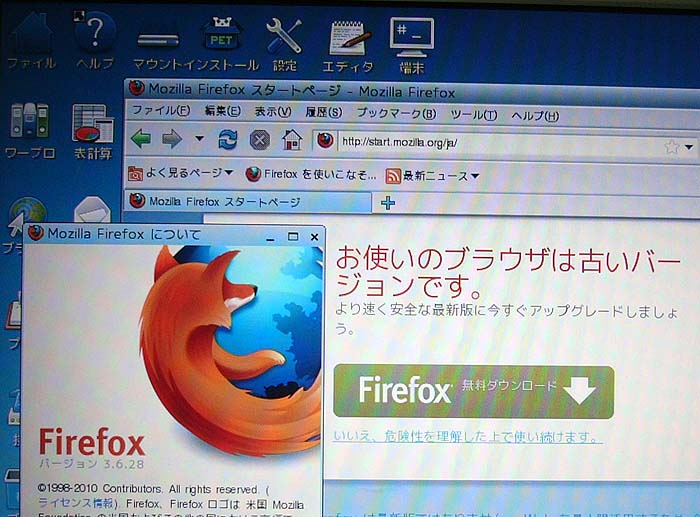
Firefoxですから、「キツネ」のアイコンでないと感じが出ないですよね。アイコンの絵を変更しましょう。
ディレクトリ[chrome] を開きます。
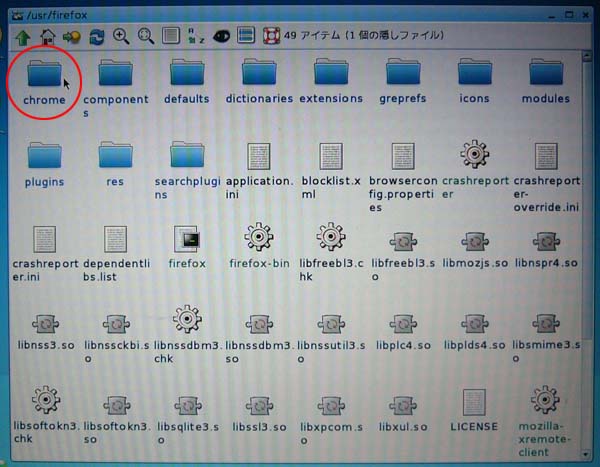
その下の [icons] を開きます。
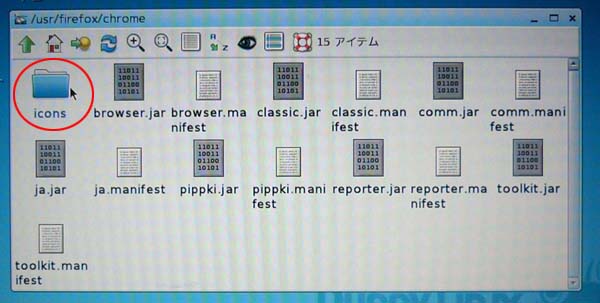
そのまた下の [default] を開きます。
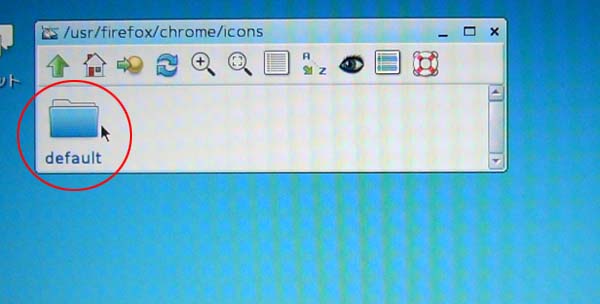
すると、下の画像の右上のウィンドウが開きます。
次に、先にデスクトップにコピーした [firefox] アイコンを右クリックして...
[firefox] - [ファイル 'firefox'] - [アイコンを設定] を選択します。

「アイコンを設定」というウィンドウが開きますので、「アイコンをここにドロップ」と記載された所に
右上のウィンドウから「default48.png」ファイルをドロップします。

はい、お馴染みの Firefox のアイコンになりました。
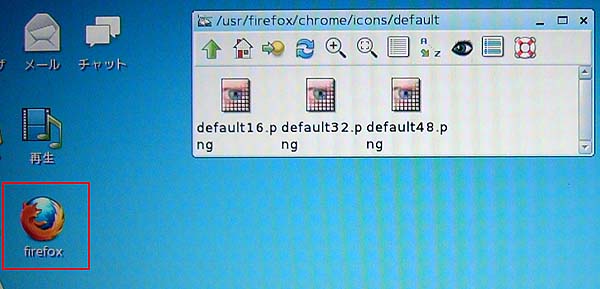
Return